

%TITLE% - (extracting resource) the same as %FILE%.%TITLE% - (saving page) the document title, or if missing same as %FILE%.The saved file name may contain the following predefined fields: This format is used when saving the complete page and when extracting a resource (Image/Audio/Video). There is an option to specify the format of the saved file name. There is an option to set the maximum depth of saved nested frames/iframes. There is an option to include metrics and resource summary in the saved file. There is an option to include an information bar at the top of the saved page. There are options to remove or rehide elements hidden by the page itself or by other extensions, such as page editors (e.g Print Edit WE) or content blockers (e.g. There is an option to allow saved scripts to execute (by default scripts are not allowed to execute). There is an option to merge duplicate CSS images (to reduce the saved file size). Note, cross-origin iframes often contain adverts or visitor comments. There is an option to retain cross-origin frames when saving the page. There is an option to load lazy images in existing content. There is an option to load lazy content using two alternative methods: Scroll Page or Shrink Page. Note, scripts in cross-origin frames are never saved. Save Custom Items - saves the Basic Items and the items selected from this list: Save Standard Items - saves the Basic Items and these items: When saving multiple pages, tabs are switched to foreground if the load lazy content option is enabled. Load a file containing a list of URLs in the Zoom Page WE Options dialog and then select the 'Save Listed URLs' menu item.Highlight multiple tabs and then select the 'Save Selected Tabs' menu item.There are two ways to save multiple pages: These shortcuts can be reconfigured in the Shortcuts tab of the Save Page WE Options page. To cancel a single or multiple page save, press Alt+C. To save a web page as an HTML file, press Alt+A. Note, the 'Extract Image/Audio/Video' menu item is only shown on the context menu when right-clicking on images in saved pages. Note, the 'Remove Resource Loader' menu item is only shown when viewing a page saved by Save Page WE 15.1 or earlier. There is an option to show/hide the Save Page WE submenu item on the context menu. Basic, Standard or Custom Items with or without Scroll/ShrinkĪlternatively, right-click on the Save Page WE toolbar button to open the button menu, and then select one of the menu items. To save a web page as an HTML file, or to perform operations on a previously saved page, right-click on the page contents to open the context menu, select the 'Save Page WE' sub-menu, and then select one of the menu items: See the 'Saved File Name' section below.īy default the saved HTML file will have a '.html' extension. There are options to specify the format of the saved file name. There is an option to close the tab after saving a page. There is an option to delay the start of saving until several seconds after the initial page load event, which can be useful with pages that display delayed search results. If this option is not enabled, the 'Save As' dialog box will only be shown if the Firefox 'Downloads' option is set to 'Always ask you where to save files'. There is an option to always show the 'Save As' dialog box when saving a page using the new save method. There is an option to use the new save method, which can save more pages (see the 'Save Methods' section below). There is an option to prompt the user to enter comments when saving the file. Save Listed URLs (Basic, Standard or Custom Items).Save Selected Tabs (Basic, Standard or Custom Items).There are options to set the button action as: To save the web pages in all of the currently selected tabs file, just click on the Save Page WE toolbar button. Chrome - Right-click on the toolbar button, and then select Options.Īfter installation of Save Page WE, there will be a new blue 'floppy-disk' button on the main toolbar.Firefox - Right-click on the toolbar button, select Manage Extension, click on the.The Save Page WE Options page can be accessed as follows:
#Firefox 2.0 dmg full#
If used with Print Edit WE, Save Page WE now requires Print Edit WE 26.1 or later for full compatibility.
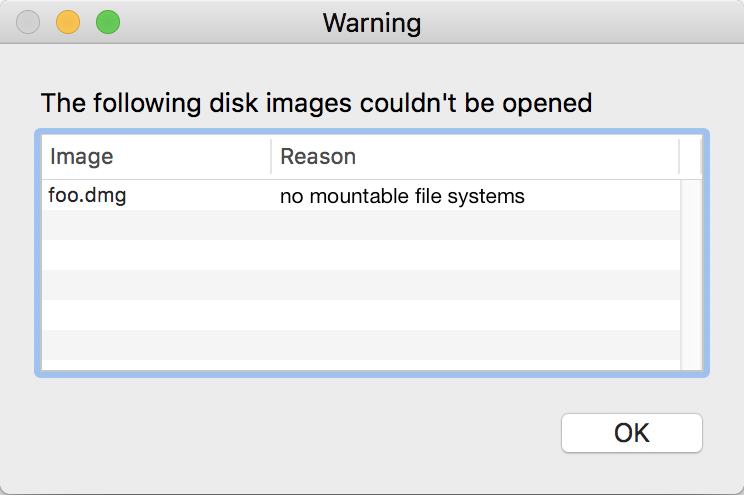
Save Page WE is implemented using the WebExtensions API and is available for both Firefox and Chrome with identical functions and user interfaces. Multiple pages can be saved either by selecting multiple tabs or by loading a list of page URLs. The saved page is a highly accurate representation of the original page. Save Page WE provides a simple facility to save a web page (as currently displayed) as a single HTML file that can be opened in any browser.


 0 kommentar(er)
0 kommentar(er)
